Ver video: Cómo crear un efecto de doble exposición en Affinity Photo
Uno de los aspectos más importantes de Affinity Photo es la cantidad de opciones diferentes que tiene para combinar fotos. Muchas de estas funciones están a la par con el rival premium de Affinity, Adobe Photoshop.
Los modos de fusión de capas son divertidos y muy fáciles de manejar. Funcionan combinando los píxeles de una capa con los de las capas inferiores. Entonces, al colocar una imagen encima de otra y luego cambiar el modo de fusión, podemos comenzar a fusionar dos o más imágenes en todo tipo de formas creativas. Hay 31 modos de fusión para experimentar (a diferencia de los 27 de Photoshop), por lo que al combinar varias imágenes con diferentes modos de fusión, las posibilidades son casi ilimitadas.
Un enfoque clásico de la mezcla de capas es el efecto de exposición doble o múltiple. Esto imita el aspecto de las exposiciones múltiples de películas antiguas, donde un solo fotograma de la película se expondría dos o más veces para crear una serie de imágenes superpuestas. En la cámara, esto se haría enrollando el marco hacia atrás para exponerlo nuevamente.
Podemos replicar este aspecto con el modo de fusión de capas de pantalla. Esto funciona de manera similar, combinando los valores de brillo de los píxeles de la capa de fusión con los de las capas inferiores.
Como tal, las áreas brillantes solo permanecerán iguales o se volverán más brillantes, nunca más oscuras. Una vez mezcladas, podemos continuar afinando el posicionamiento de cada imagen que compone nuestra composición. De esta forma, tenemos un control total sobre el efecto. Los resultados son impredecibles, divertidos e infinitamente creativos …
• Revisión de Affinity Photo 1.8
Paso 1: copiar y pegar

Abra su primera imagen y la (s) que desea combinar con Affinity Photo, luego asegúrese de estar en la Persona Foto (icono superior izquierdo). Vaya a la imagen que desee agregar, luego presione Cmd / Ctrl + C para copiarlo, ve a la imagen principal y presiona Cmd / Ctrl + V para pegarlo en su lugar.
Paso 2: mezcla la capa

Ve a la Capas panel de la derecha. Haga clic en el modo de mezcla menú desplegable en la parte superior y coloque el cursor sobre las diferentes opciones de la lista para ver cómo combinan las dos imágenes. La Pantalla La opción es ideal para efectos de exposición múltiple como este, pero puede encontrar un modo diferente que prefiera.
Paso 3: ajuste las ubicaciones

Toma el Moverse de la barra de herramientas y haga clic en la esquina del cuadro delimitador azul alrededor de la imagen para cambiar el tamaño y reposicionar la capa superior. Haga esto hasta que la ubicación funcione con la capa de abajo. Puede hacer clic derecho durante esto para elegir Transformar, si decide que desea voltear la imagen.
Paso 4: coloca otra imagen

Hemos copiado en otra imagen, luego, nuevamente, elegimos un modo de fusión (elegimos Pantalla de nuevo). Al igual que antes, use el Moverse herramienta para experimentar con el posicionamiento hasta que la capa encaje perfectamente con todas las demás. Una imagen con un borde brillante, como el horizonte aquí, funciona bien para múltiples efectos de exposición.
Paso 5: combinar imágenes
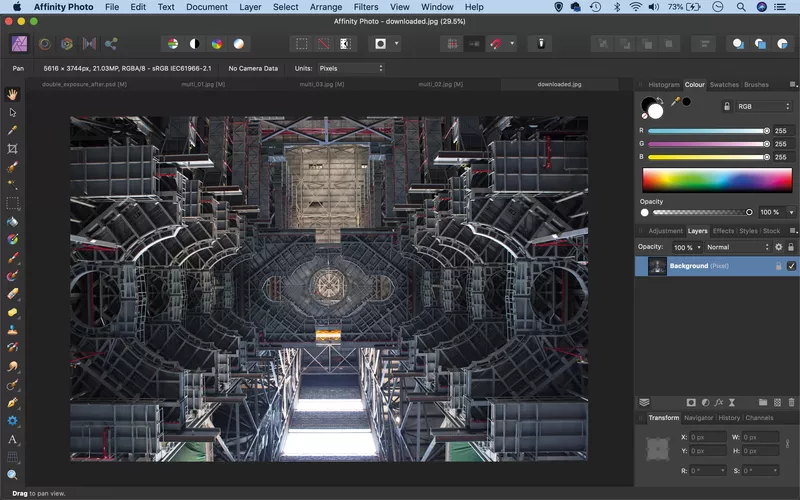
Además de utilizar imágenes propias, también puede descargar fotografías gratuitas, como esta, de Pixabay.com. Una vez más, esto se mezcla con el Pantalla modo de fusión y colocado para encajar con el resto de las fotos. Agrega cualquier otra toma que te guste a la mezcla.
Paso 6: potencia los tonos

Una vez que se hayan mezclado todas las imágenes, afine el posicionamiento hasta que todas funcionen juntas en armonía. Finalmente, haga clic en el Crear capa de ajuste icono en el Capas panel y elige Curvas. Arrastre la línea de la curva hacia abajo ligeramente para oscurecer la imagen como se muestra y realice los ajustes tonales que desee.
Consejo rapido
Además de utilizar modos de fusión en combinación con capas, también aparecen en varias herramientas de Affinity Photo. Por ejemplo, el Cepillo La herramienta le permite pintar en combinación con un modo de fusión. Esto significa que puede, por ejemplo, pintar un conjunto de colores para Multiplicar modo de mezcla, por lo que gradualmente se vuelve más y más oscuro, lo que resulta en un efecto de quemado de color. Se muestra una práctica vista previa del efecto de fusión mientras pasa el cursor del pincel sobre el lienzo, de esta manera puede predecir cómo se verá antes de comenzar a pintar.
Acerca de la revista N-Photo
Este tutorial apareció originalmente en N-Photo, la revista de quiosco mensual para fotógrafos de Nikon. Por qué no suscribir a una edición impresa, y ¿la revista se entrega directamente a su puerta todos los meses?
Alternativamente, tenemos varias opciones digitales diferentes disponibles, que incluyen:
• Aplicación de Apple (para iPad o iPhone)
• Aplicación Zinio (aplicación multiplataforma para escritorio o teléfono inteligente)
• PocketMags (aplicación multiplataforma ideal para dispositivos Android)
• Listo (servicio de suscripción a revistas digitales todo lo que pueda comer)
Si desea una versión impresa de cualquiera de nuestros números más recientes, tenemos una selección de números anteriores para elegir en nuestra tienda en línea.
• Consejos de fotografía y videos tutoriales
• Las mejores herramientas y accesorios de edición de fotografías
• Las mejores computadoras de escritorio para editar fotos
• Las mejores laptops para editar fotos en este momento
• El mejor software de edición de fotos actual
