Ver video: ¡Crea tu propio sable de luz en Photoshop para el Día de Star Wars!
Es el 4 de mayo, más conocido como Star Wars Day. Y eso significa que tienes que tomar una decisión difícil: ¿elegirás el lado oscuro o el claro?
Con este rápido tutorial, puede hacer su propio sable de luz en Photoshop y elegir cualquiera de los dos. Obviamente, este es un gran proyecto en el que involucrar a los niños.
El primer paso es tomar una foto de alguien en medio de la pose con un sable de luz de juguete o, de hecho, cualquier otra espada, utensilio de cocina u objeto loco si te apetece divertirte. ¡Quizás prefieras tener un Jedi que empuñe un paraguas láser en lugar de una espada láser!

A continuación, aprenderá cómo agregar el efecto de brillo perfecto con la herramienta Pincel y algunas capas y filtros en Photoshop. Verá, no es solo el arma que vamos a recrear aquí; Para que el efecto sea más realista, deberá pensar en cómo reaccionará la luz del arma imaginaria con el resto de la escena.
Es importante tener una idea de cómo la luz contorneará el rostro y las manos del portador del arma. Para acertar, intente sostener una luz en sus manos mientras se mira en el espejo; de esta manera, podrá ver dónde cae la luz.
Con una simple planificación, puedes crear un arma adecuada para Luke, Obi-Wan, Rey o incluso Kylo Ren. Entonces, tomemos nuestra varita de Photoshop y hagamos algo de magia cinematográfica …
Haz tu propio sable de luz en Photoshop

01 Pinta tu sable
Crea una nueva capa (Cmd / Ctrl + Shift + N). Elija la herramienta Pincel (B), vaya a Ventana> Pincel y haga Espaciado 1% para una línea sólida mientras pinta. Ahora establezca un color de primer plano blanco. Haga clic en el mango, mantenga presionada la tecla Mayús y haga clic en el extremo del sable de luz. Use una máscara para quitar el brillo en el mango.

02 Déjalo brillar
Duplique la nueva capa, haga clic derecho en la máscara y luego haga clic en Aplicar máscara de capa. Vaya a Filtro> Desenfocar> Desenfoque gaussiano y establezca 75 píxeles. Duplica esta capa varias veces para aumentar el brillo. Ahora arrastre la capa original (con el sable de luz adentro) a la parte superior de la paleta Capas.

03 Elige la luz (o la oscuridad)
Haga clic en la capa de brillo superior, presione Mayús y haga clic en la inferior y presione Cmd / Ctrl + G. Con el Grupo seleccionado, agregue una capa de ajuste de Tono / Saturación, marque Colorear, baje la Luminosidad y aumente la Saturación. Alt-clic con el cursor a medio camino entre esta capa y el grupo.

04 Ilumina la cara
Haz una nueva capa. Elija la herramienta Pincel, establezca el color de brillo, haga clic con el botón derecho en la imagen y establezca la Dureza del pincel al 20%. Configure el modo de fusión Luz suave y pinte en el resplandor. Enmascara cualquier parte que se derrame sobre el paisaje. Difumina la luz con Filtro> Desenfocar> Desenfoque gaussiano a 30 píxeles.

05 Afilarlo
Para obtener un aspecto cinematográfico y arenoso, usaremos el filtro de paso alto para acentuar los bordes de la toma. Use Cmd / Ctrl + Shift + N para crear una nueva capa, luego Cmd / Ctrl + Alt + Shift + E para fusionar capas visibles. Finalmente, vaya a Filtro> Otro> Paso alto y elija unos 80 píxeles.

06 Ajusta los colores
Finalmente, equilibraremos un poco el color de la imagen. Haga una nueva capa de ajuste y elija Balance de color. Haga clic en Tono y dé a las sombras un impulso positivo en los canales azul y cian, y gire las luces de color naranja al aumentar los canales amarillo y rojo.

07 Agregar una viñeta
Primero, elija la herramienta Marco elíptico (haga clic con el botón izquierdo y mantenga presionada la herramienta Marco para ver esta opción). Arrastre un círculo alrededor de su sujeto, haga clic con el botón derecho y seleccione Refinar borde. Establezca Pluma en 300 píxeles y haga clic en Aceptar. Use Cmd / Ctrl + Shift + I para invertir la selección, elija la herramienta Bote de pintura (G) con negro como color de primer plano (D) y haga clic en la selección. Reducir la opacidad de la capa al 30%.
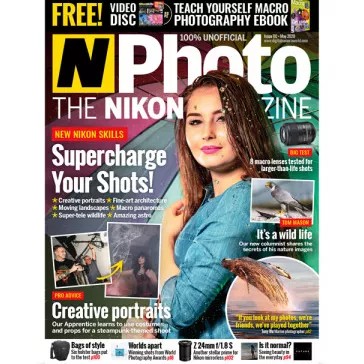
N-Photo: la revista Nikon es una publicación mensual totalmente dedicada a los usuarios de Nikon. ¡Para obtener las mejores noticias, reseñas, proyectos y más, suscríbase a N-Photo hoy mismo!
Venta de edición digital especial: cinco números por $ 5 / £ 5 / € 5Ver oferta
¡Cámara instax de Star Wars y película instantánea!
El mejor software de edición de fotos: editores de imágenes para principiantes y profesionales
Las mejores computadoras portátiles para edición de fotos en 2022-2023: las mejores computadoras portátiles para fotógrafos
